在使用虚拟机时,备份是确保数据安全的重要步骤。然而,有时备份操作可能会失败,并显示错误日志:“虚拟机的快照数量超过限制。您需要删除虚拟机上的一些快照。” 本文将详细分析这一问题的原因,并提供针对 VMware vSphere 和 Microsoft Hyper-V 的解决方案。
问题原因分析
每个虚拟机都有一个最大快照限制。当快照数量达到此限制时,备份工具(如 ActiveProtect)无法创建新的快照,从而导致备份失败。快照是虚拟机在某一时间点的状态记录,虽然它们对数据恢复非常有用,但过多的快照会占用大量存储空间,并可能影响虚拟机性能。
解决方法
1. VMware vSphere 环境下的操作步骤
步骤 1:登录并导航到虚拟机
- 打开 vSphere Client 并登录到您的 vSphere 环境。
- 导航到包含目标虚拟机的主机或集群。
步骤 2:检查快照数量
1. 右键单击目标虚拟机,选择 快照 > 管理快照。
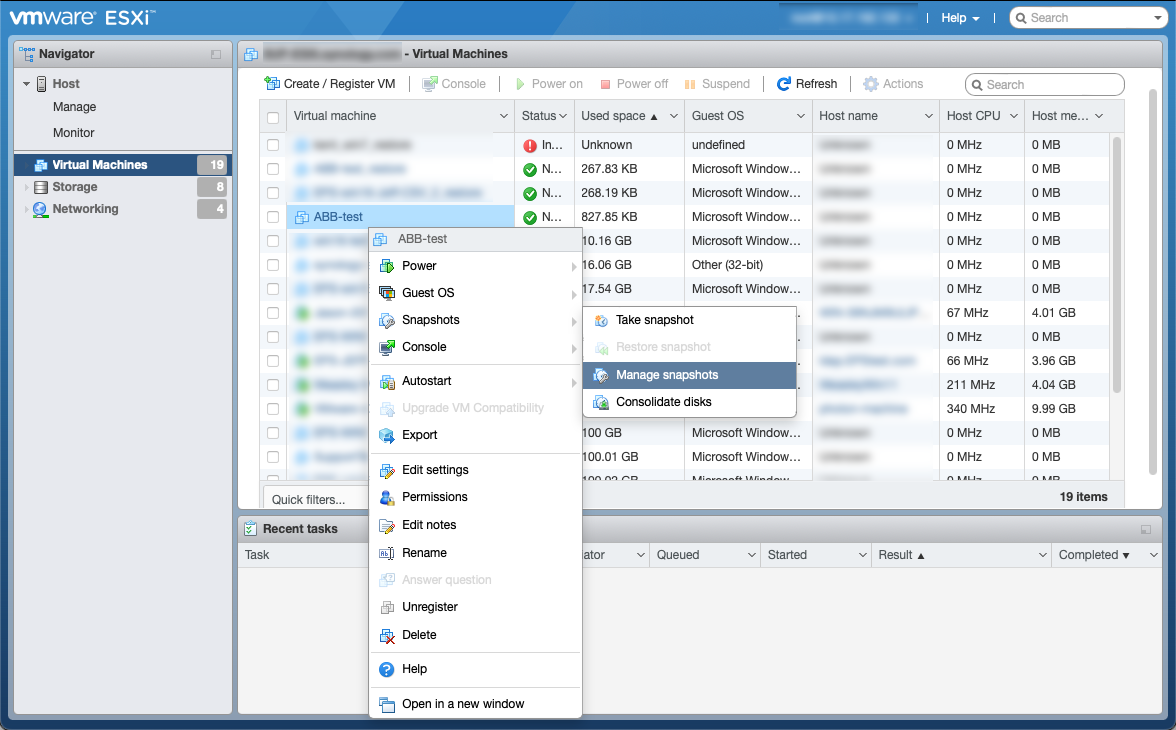
2. 在弹出的窗口中,查看当前虚拟机的快照数量。
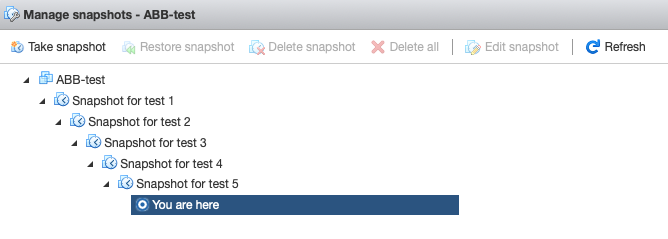
步骤 3:删除快照
- 选择一个不需要的快照,点击 删除 按钮。
- 如果需要删除所有快照,点击 删除所有 按钮。
- 确认操作并等待快照删除完成。
2. Microsoft Hyper-V 环境下的操作步骤
步骤 1:使用 PowerShell 检查快照
- 打开 Windows PowerShell。
- 运行以下命令,将[VM name] 替换为您的虚拟机名称:Get-VM -Name [VM name] | Get-VMSnapshot
- 查看输出结果,确认当前虚拟机的快照数量。

步骤 2:删除快照
您可以选择以下两种方式之一删除快照:
方法 1:使用 PowerShell 删除所有快照
- 运行以下命令: Get-VM -Name [VM name] | Get-VMSnapshot | Remove-VMSnapshot
- 确认操作并等待快照删除完成。
方法 2:使用 Hyper-V 管理器删除特定快照
- 打开 Hyper-V 管理器。
- 右键单击目标虚拟机,选择 检查点。
- 在检查点列表中,右键单击要删除的快照,选择 删除检查点。
- 确认操作并等待快照删除完成。
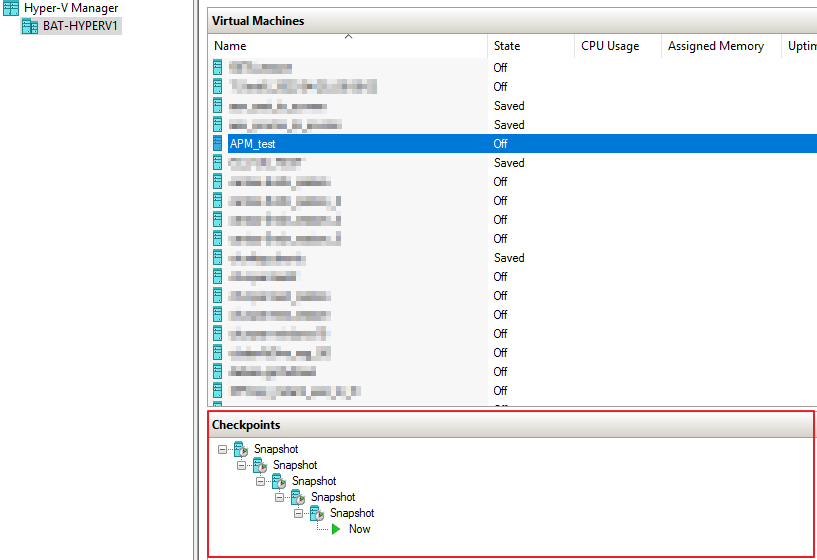
预防措施
为了避免再次遇到快照数量超限的问题,建议采取以下预防措施:
- 定期清理快照:定期检查并删除不再需要的快照。
- 设置快照保留策略:根据业务需求,制定合理的快照保留策略。
- 监控存储空间:确保虚拟机存储空间充足,避免因空间不足导致备份失败。
- 使用自动化工具:借助脚本或第三方工具,自动化管理快照的创建和删除。
总结
虚拟机备份失败通常是由于快照数量超过限制所致。通过本文提供的步骤,您可以轻松检查并删除 VMware vSphere 和 Microsoft Hyper-V 环境中的多余快照,从而解决备份失败的问题。同时,采取预防措施可以有效避免类似问题的再次发生,确保虚拟机的稳定运行和数据安全。