想要让团队协作更高效?来瞧瞧Synology Drive的神奇之处吧!这个强大的工具能让你的团队成员像在同一台电脑上一样,轻松地同时处理同一份文档。下面就带你一步步了解如何用Synology Drive让团队协作变得简单又高效。准备好了吗?让我们一起开启团队协作的新篇章!
一、创建新文件
要使用 Synology Office 创建文件,请按照以下步骤操作:
1. 启动 Synology Drive
登录 Synology Drive 后,点击界面左上角的“+”图标,即可创建新的文档、表格或演示文件。
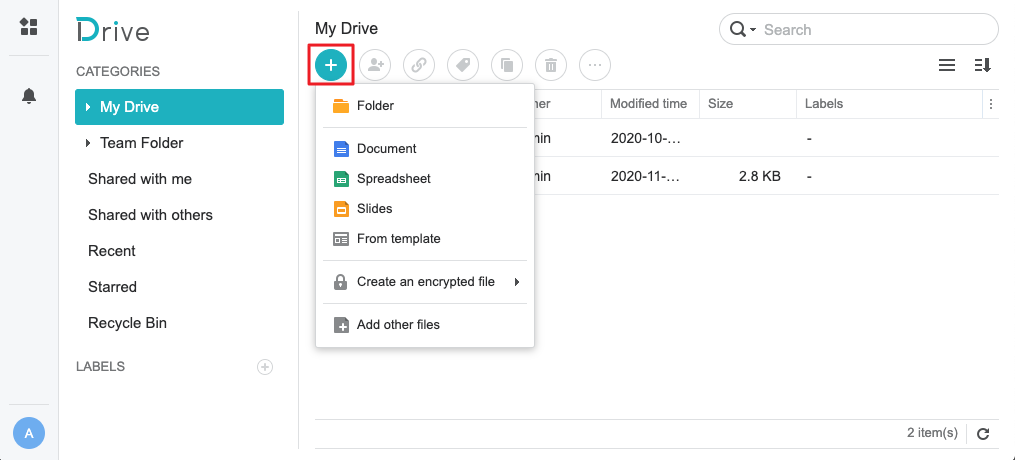
2. 存储位置
新文件默认存储在创建时所选的文件夹中,方便组织和管理。
通过简单的操作,团队成员能够迅速开始文档协作,无需复杂设置。
二、将文件导入 Synology Office
Synology Office 支持导入多种常见文件格式,如 Microsoft Office 文件。以下是导入的主要步骤和注意事项:
1. 支持的文件格式
Synology Office 能无缝兼容 Word、Excel 和 PowerPoint 文件。具体兼容格式,请参考 Synology 的文件兼容性列表。
2. 如何导入
在 Synology Drive 中,将文件直接拖入相应文件夹,右键选择“在 Synology Office 中打开”即可开始编辑。

这种兼容性确保了您在不同工具之间的文件流转无障碍。
三、共享文件并实时协作
共享文件功能是 Synology Office 提高团队效率的核心之一。以下是共享文件的关键步骤:
1. 设置共享权限
- 右键点击文件,选择“共享”。
- 根据需求设置权限:仅查看、评论或编辑。
2. 实时协作
- 多人同时查看或编辑同一文件。
- 在右上角查看在线用户,点击用户图标即可定位其光标。
通过优化共享权限和实时协作功能,团队可以避免传统邮件附件的繁琐流程,大幅提升工作效率。
四、评论与协作工具
Synology Office 提供了完善的评论和协作功能,让团队更高效地解决问题。
1. 评论功能
- 右键选择文本,点击“评论”,添加说明或建议。
- 使用
@用户名提及特定团队成员,快速通知对方。
2. 工作模式切换
在右上角下拉菜单中选择“查看模式”或“编辑模式”,方便团队成员跟踪文档修改情况。这些工具使文档协作更加流畅,减少误解并提高反馈效率。
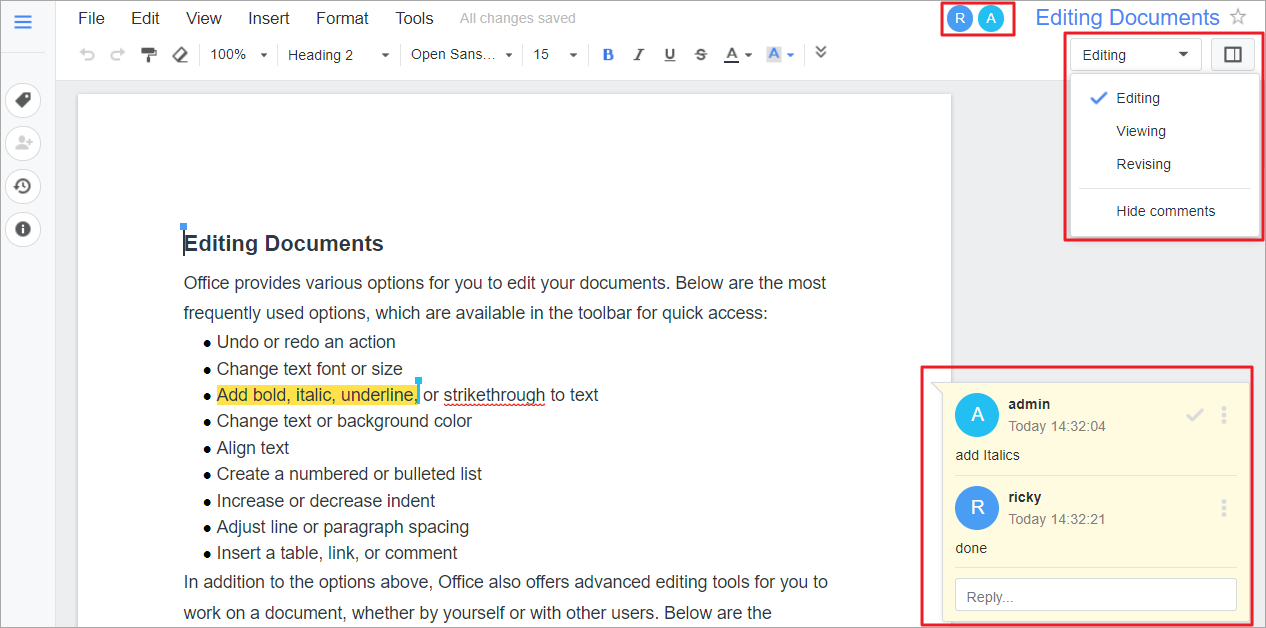
五、版本控制与文件恢复
数据安全和文件版本管理是 Synology Office 的一大亮点。
1. 版本控制
Synology Office 自动记录文件的历史版本,用户可随时恢复至任意版本,或下载历史版本副本,保证工作内容安全。
2. 文件恢复
- 普通文件:在“我的文件”中删除的文件会被移至回收站。右键点击文件选择“还原”即可恢复。
- 团队文件夹:被删除的文件会进入团队文件夹回收站,需由系统管理员恢复。
注意:若未启用版本管理或回收站功能,删除的文件可能会被永久清除。
这些功能有效防止了因误操作或突发故障导致的数据丢失,确保工作流无中断。
六、关于 Synology Office 的更多信息
- 访问方式
Synology Office 不会直接显示在 DSM 的主菜单中。用户需通过 Synology Drive 访问 Office 文档。 - 与 DSM 系统整合
Office 文件与 DSM 的共享文件夹、权限管理功能深度集成,支持跨平台访问和集中管理。
七、总结:Synology Office 的企业价值
Synology Office 是一款功能强大且易用的办公协作工具,其与 Synology Drive 的无缝结合,使其成为企业提升团队协作效率的首选。无论是文件创建、导入、共享、协作,还是版本控制和文件恢复,Synology Office 都能为用户提供全面支持。
通过掌握本文的操作技巧,您可以充分利用 Synology Office 的功能,优化团队工作流程,为企业创造更多价值。