将照片从 Google 相册迁移到 Synology Photos 是保护数据安全、集中管理多媒体资源的有效方式。无论是为了增强备份策略,还是为了更好地管理照片,迁移过程都相对简单。通过使用 Google Takeout 导出照片,并将其上传到 Synology NAS,你可以确保照片安全地存储在自己的设备中,避免对第三方云存储的依赖。本文将详细介绍迁移的具体步骤,帮助你顺利完成这一过程。
从 Google 相册导出照片
1. 登录 Google 相册并前往设置。
- 如果您使用原始质量模式,请继续执行步骤 2。
- 如果您使用压缩画质模式,请将 Google 帐户语言切换为英语后再继续。这样可确保照片的元数据以可识别的格式导出。
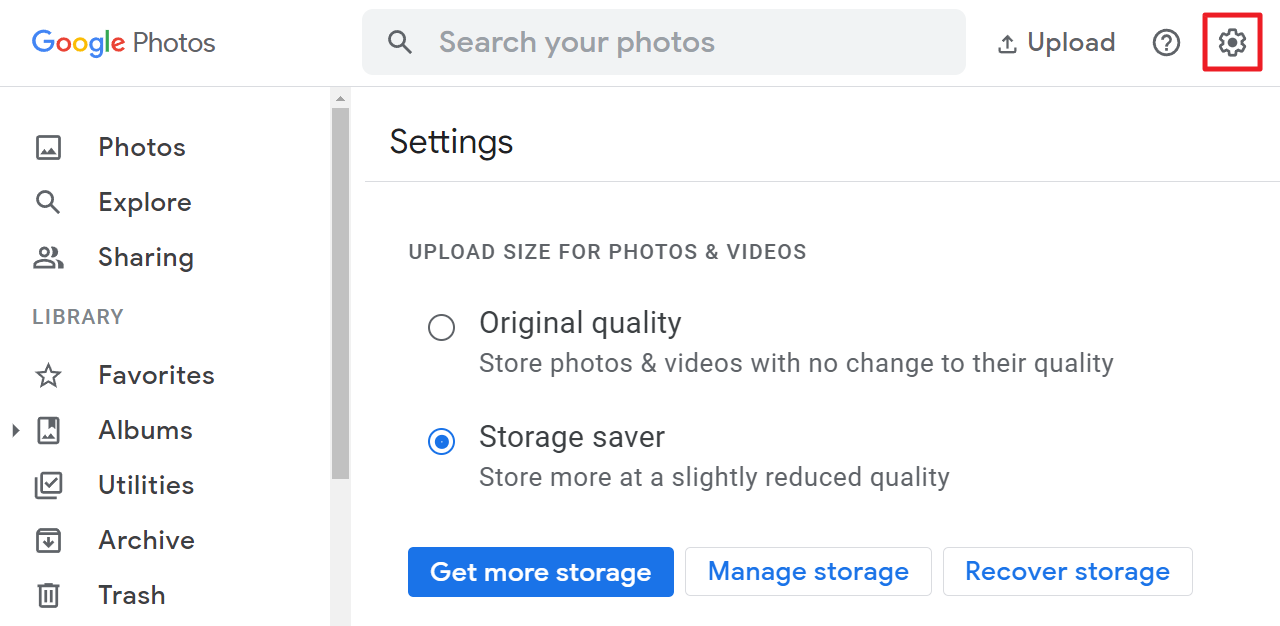
2. 登录 Google 导出。
3. 找到并勾选 Google 相册。单击下面的按钮以确定要导出的格式和相册,然后单击下一步。
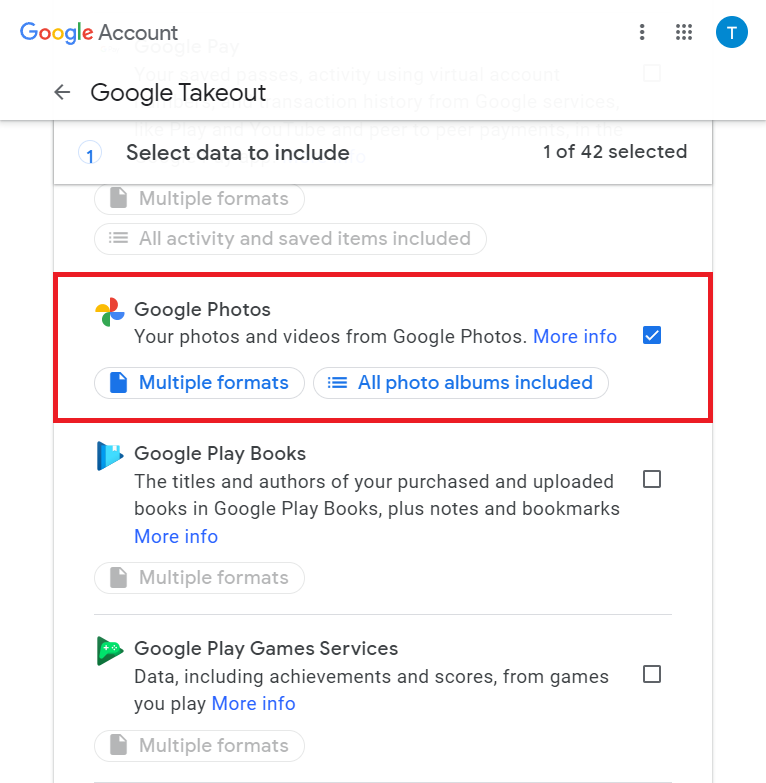
4. 配置以下选项并单击创建导出。
- 传送方式:选择通过电子邮件发送下载链接。
- 频率:选择仅导出一次。
- 文件类型和大小:选择 .zip 和 2 GB。较大的大小可能会将照片拆分为多个文件。
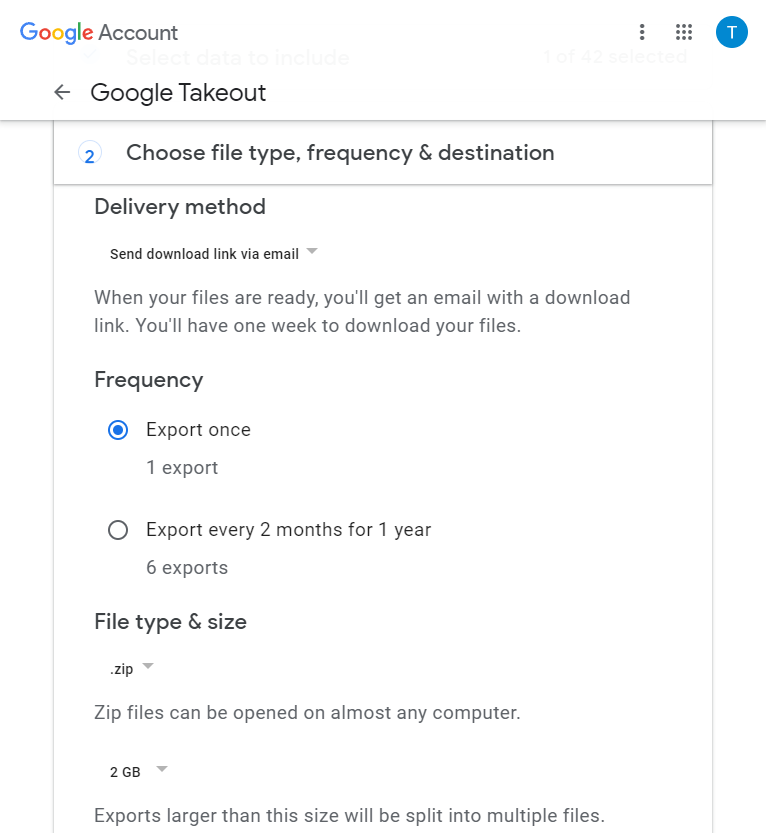
5. 导出完成后,您将收到一封电子邮件。打开该电子邮件或返回 Google 导出 > 管理导出以下载文件。
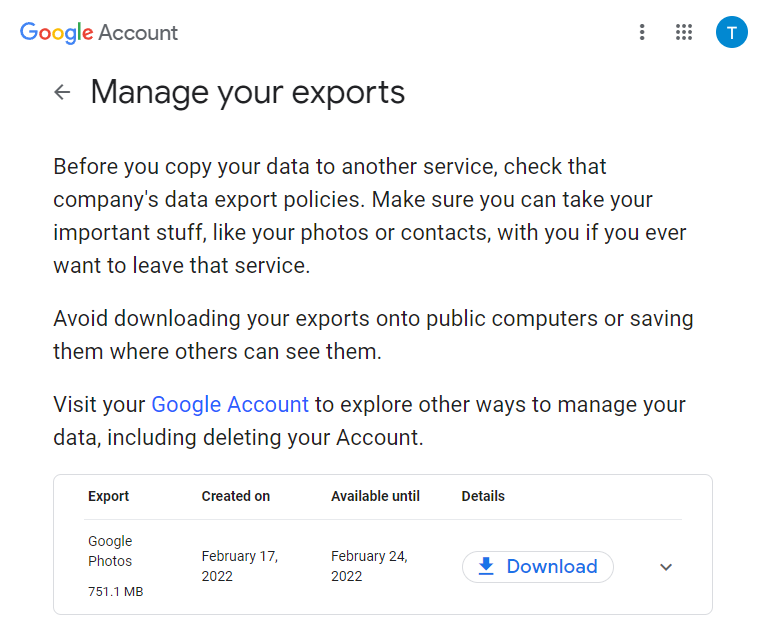
6. 解压并将导出的照片上传到 Synology Photos。根据您在步骤 1 中的 Google Photos 设置,执行以下任一操作:
- 如果您使用原始质量模式:通过 SMB、Synology Drive Client 或 File Station,直接将照片上传到 Synology NAS 上的 /home/Photos(个人空间)或 /photo(共享空间)。
- 如果您使用压缩画质模式:导出照片的时间和 GPS 信息将保存在 Synology Photos 无法识别的其他 .json 文件中。请参阅下一部分来手动回写照片数据,再上传照片。
回写照片时间和 GPS 信息
如果您在 Google 相册中选择了压缩画质模式,建议使用 Google Photos Takeout Helper 将元数据写回照片。1 开始之前:
- 如果您导出了多个 .zip 文件,请将内容合并到一个文件夹中。
- 暂时禁用防火墙和防病毒软件。
- 对于 Windows,请按以下说明执行操作:对于 macOS,请参阅开发人员说明。
在 Windows 上使用 Google Photos Takeout Helper:
- 下载最新版本的takeout-helper.exe。
- 打开 .exe 文件并按照说明进行操作。
- 运行 .exe 文件后创建一个文件夹以保存结果。