群晖Snapshot Replication功能提供了一种高效的数据保护解决方案,通过定期快照记录系统状态,确保数据的安全和完整。当数据丢失或损坏时,恢复快照数据能够快速恢复到之前的状态。本文将介绍如何使用群晖的Snapshot Replication功能进行数据恢复,帮助用户在面对意外情况时迅速恢复工作,保护宝贵的数据资产。
操作教程
在Snapshot Replication > 恢复中,您可以还原共享文件夹或 LUN 快照数据。
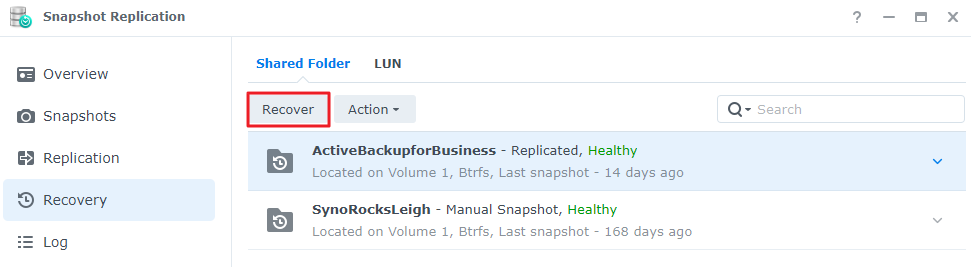
恢复共享文件夹数据
建议您在来源服务器和目的地服务器上安装相同版本的 Snapshot Replication。
还原共享文件夹中的单个文件/文件夹
- 选择您要还原的共享文件夹。
- 单击还原。
- 选择要从中还原的快照版本。
- 单击浏览,并复制要还原到目的地的文件/文件夹。
还原共享文件夹
- 选择您要还原的共享文件夹。
- 单击还原。
- 选择要从中还原的快照版本。
- 单击操作,然后从下拉列表中选择还原到此快照。
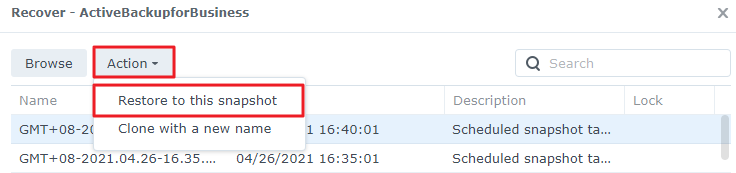
- 您将看到确认消息。单击确定以确认操作。
将快照克隆到新的共享文件夹
- 选择您要克隆的共享文件夹。
- 单击还原。
- 选择要克隆到新共享文件夹的快照版本。
- 单击操作,然后从下拉列表中选择以新名称克隆。
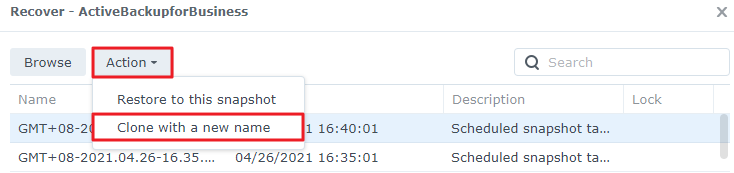
- 系统会将您重定向到克隆页面(在控制面板 > 共享文件夹 > 创建中)。输入克隆共享文件夹的名称,并单击确定完成。
注意事项:
- 当存储空间的可用空间小于 100 MB 时,无法还原和克隆共享文件夹。
- 已装载的加密共享文件夹无法执行还原。
- “homes”共享文件夹无法还原。
- 克隆的共享文件夹无法加密。
- 如在任何文件尚在传输过程中拍摄快照,则无法保证数据的一致性。
- 在复制来源上,无法恢复装载的加密共享文件夹。
- 在复制目的地上,装载的加密共享文件夹无法执行以新名称克隆。
- 在复制目的地上,共享文件夹或加密共享文件夹都无法执行还原到适当位置。
- 在早于 DSM 6.2 的 DSM 版本中,加密共享文件夹无法执行以新名称克隆。
切换共享文件夹复制
- 选择您要切换的复制共享文件夹。
- 单击操作 > 切换。
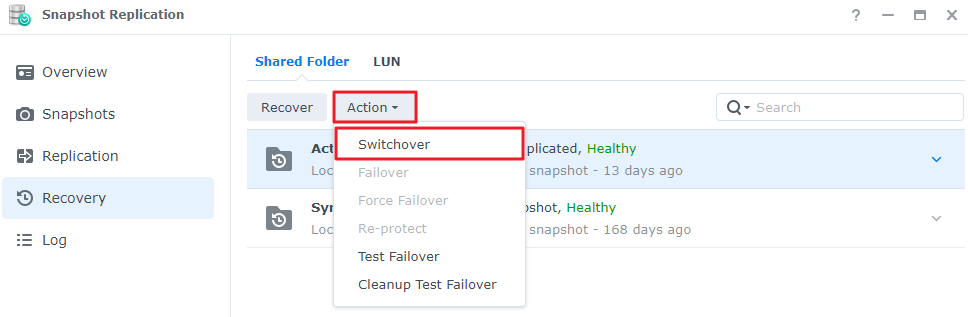
- 如果有多个共享文件夹的复制任务,请选择新目的地。
- 单击切换可开始操作。
注意事项:
- 您必须在切换之前卸载复制的加密共享文件夹。
- 对于为“homes”共享文件夹创建的复制任务,您无法执行切换操作。
恢复 LUN 数据
建议您在来源服务器和目的地服务器上安装相同版本的 Snapshot Replication。
还原 LUN
- 选择要还原的 LUN。
- 单击还原。
- 选择要从中还原的快照版本。
- 单击操作,然后从下拉列表中选择还原到此快照。
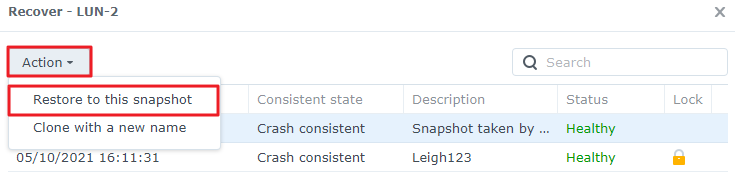
- 您将看到确认消息。单击还原以确认操作。
将快照克隆到新的 LUN
- 选择要克隆的 LUN。
- 单击还原。
- 选择要克隆到新 LUN 的快照版本。
- 单击操作,然后从下拉列表中选择以新名称克隆。
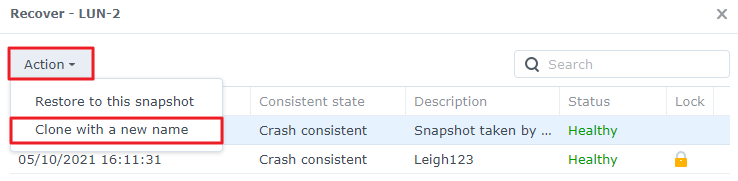
- 系统会将您重定向到克隆页面(在 SAN Manager > 快照 > 克隆中)。输入克隆 LUN 的名称,并单击确定完成操作。
注意事项:
- DSM 7.0 及以上版本支持 SAN Manager。对于 DSM 6.2,请进入 iSCSI Manager 以获取相应功能。对于 DSM 6.2 之前的 DSM 版本,请参阅存储管理器。
- 当存储空间的可用空间小于 1GB 时,无法还原和克隆 LUN。
- Cinder 使用的 LUN 快照无法还原到位。您只能对此类快照运用以新名称克隆功能,操作完成后,它们将会克隆至常规“高级 LUN”中。有关更多信息,请参阅 SAN Manager 帮助文章。
- 如果使用 LUN 作为复制目的地,则无法使用还原到适当位置将其还原。
切换 LUN 复制
- 选择您要切换的复制 LUN。
- 单击操作 > 切换。
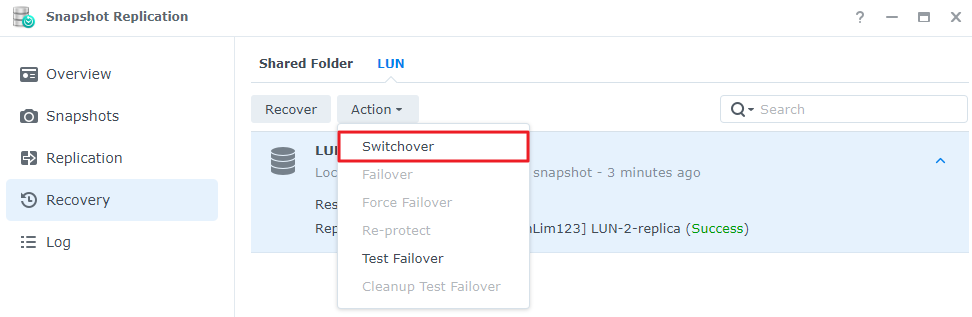
- 如果 LUN 有多个复制任务,请选择新的目的地。
- 单击切换可开始操作。
注意事项:
- 如果要切换复制,则 LUN 所在的存储空间必须具有 1GB 以上的可用空间。