在日常使用中,意外的数据丢失或系统故障可能会对 Mac 设备的正常运行造成严重影响。为了应对这种情况,群晖NAS提供了Active Backup for Business工具,通过其恢复向导,可以轻松地将整台Mac设备还原到之前的状态。本文将详细介绍如何使用 Active Backup 恢复向导来恢复整台 Mac,确保您的数据和系统始终安全无忧。
操作教程
启用完整磁盘访问
启用完整磁盘访问以确保Active Backup for Business恢复向导可以访问设备中的所有数据以执行恢复操作。
- 打开系统偏好设置。
- 进入安全性和隐私首选项>隐私,然后单击左侧面板中的完整磁盘访问权限。
- 勾选Active Backup for Business恢复向导复选框。如果左下角的锁已锁定,请单击它以解锁隐私窗格。
启用内核扩展
若要还原 Mac, Active Backup for Business恢复向导需要访问内核扩展。
- 打开系统偏好设置。
- 进入安全性和隐私偏好设置>常规。
- 如果左下角的锁已锁定,单击它可解锁偏好设置窗格。
- 单击启用系统扩展。
- 重新启动 Mac。
适用于配备 Apple 芯片的 Mac
如果您使用的是配备 Apple 芯片的 Mac,则需要更改系统安全级别以允许扩展。在此过程中,您需要将 Mac 关机,因此建议您在移动设备上打开本文。
- 单击 Apple 菜单 >关机。按住电源按钮,直到看到“正在加载启动选项”。
- 单击选项>继续。
- 单击实用程序>启动安全性实用程序。
- 选择启动磁盘,如果您之前未更改其名称,则其名称应为“Macintosh HD”。
- 单击安全策略。
- 选择降低安全性,然后选择允许用户管理来自已识别开发人员的内核扩展。
- 单击确定并重新启动 Mac。
安装Active Backup for Business恢复向导
- 打开Active Backup for Business恢复向导。
- 输入 NAS 登录凭据。
- 选择要还原的设备和任务,然后单击下一步。
- 选择备份版本并单击下一步。
- 选择要还原的存储空间并单击下一步。 Active Backup 恢复向导会自动将卷从备份源映射到 Mac 上的可用容器。您还可以单击⋯ 更多图标将要还原的存储空间移动到您选择的其他容器1 。
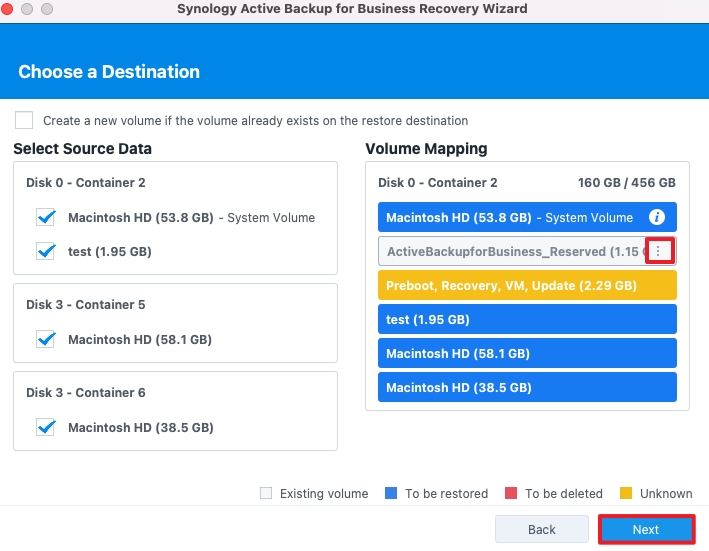
- 查看还原设置并单击下一步以开始还原。
- 如果您选择了要还原的系统宗卷,请点按立即还原以启动 Apple Migration Assistant。在此过程中,所有应用程序都将关闭,因此建议您在移动设备上打开本文。
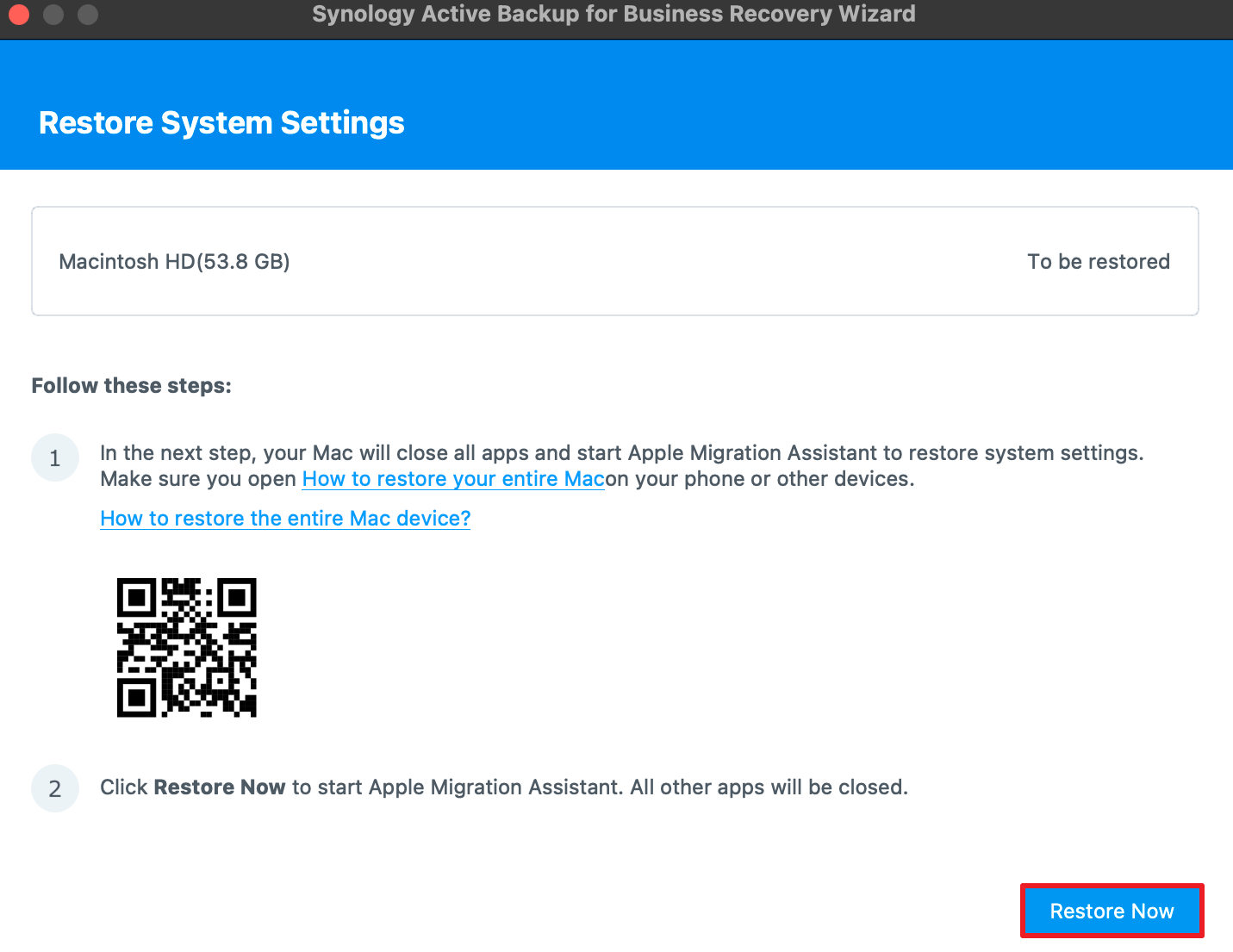
使用 Apple Migration Assistant还原系统宗卷
- Apple Migration Assistant将自动启动。单击继续。
- 选择从 Mac、Time Machine 备份或启动磁盘,然后单击继续。
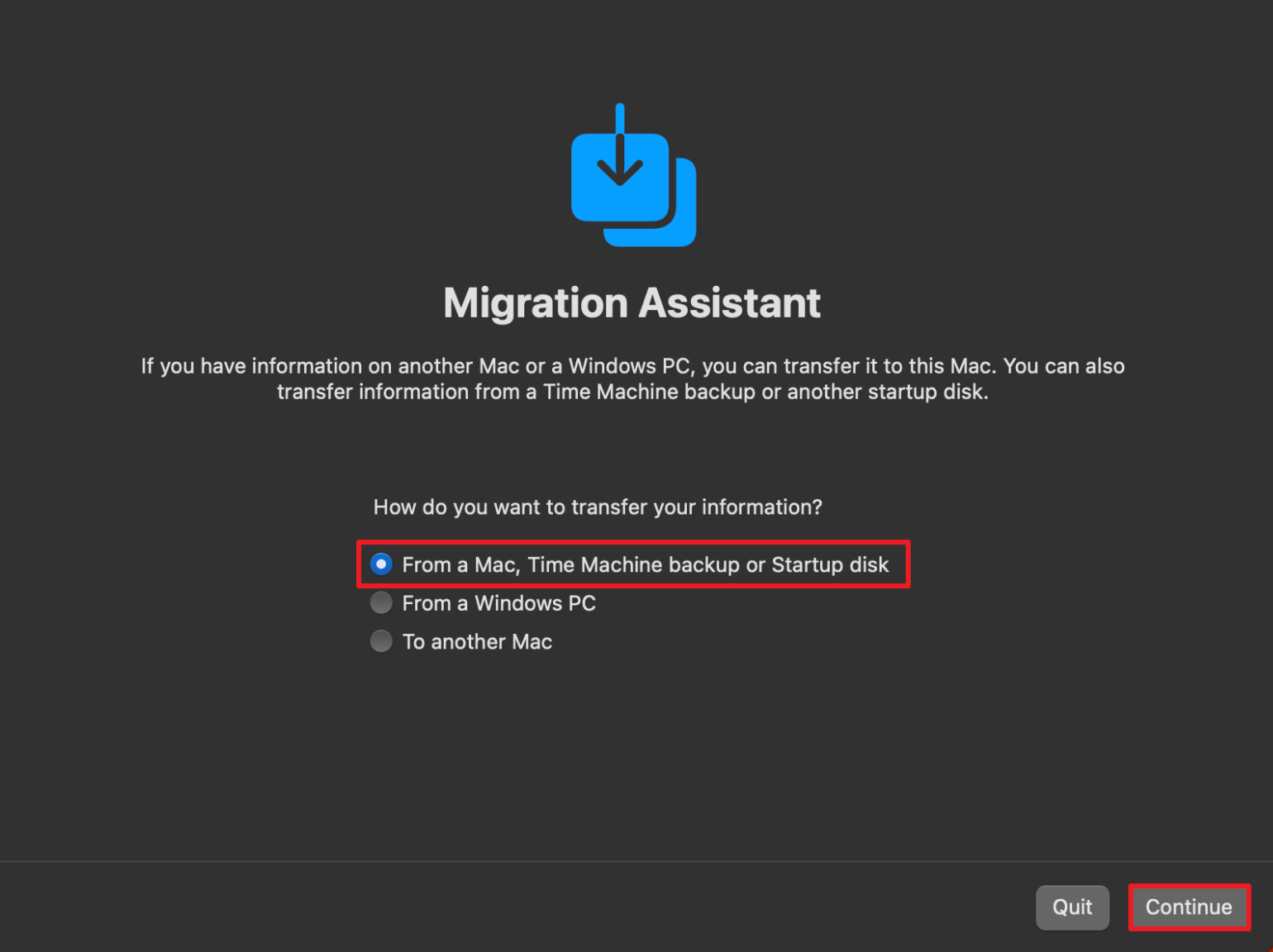
- 选择系统宗卷 (Macintosh HD) 并单击继续。
- Apple Migration Assistant扫描完宗卷中的文件后,选择要还原的信息,然后点按“继续”。
- 按照向导完成还原设置。
- 设置完成后,Apple Migration Assistant将开始还原系统宗卷。