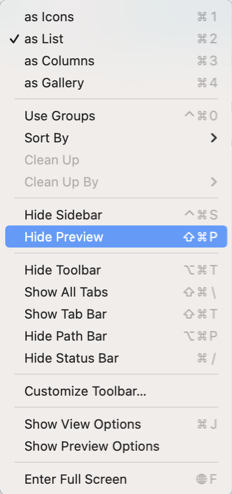Windows
在Windows资源管理器中,通过SMB在Synology NAS上浏览文件可能会延迟数秒甚至数分钟。一个可能的原因是当浏览大量文件时,Windows资源管理器的预览操作速度比平常慢。禁用主窗口和预览窗格中的缩略图预览
1. 在Windows 7中打开文件夹选项,在Windows 10中打开文件资源管理器选项。
- Windows 7:在Windows资源管理器中,单击组织 > 文件夹和搜索选项。
- Windows 10:在Windows资源管理器中,单击视图 > 选项。
 缩略图预览不会显示在主窗口或预览窗格中。您将看到通用图标。
缩略图预览不会显示在主窗口或预览窗格中。您将看到通用图标。

在预览窗格中隐藏预览控件
1. 在Windows 7中打开文件夹选项,在Windows 10中打开文件资源管理器选项。
- Windows 7:在Windows资源管理器窗口中,单击组织 > 文件夹和搜索选项。
- Windows 10:在Windows资源管理器窗口中,单击视图 > 选项。
 文件格式(.txt,.docx,.pdf等)不会显示在预览窗格中。此选项不会影响缩略图预览。
文件格式(.txt,.docx,.pdf等)不会显示在预览窗格中。此选项不会影响缩略图预览。

MAC
当你在 Mac 计算机上通过 Finder 访问群晖NAS 上的文件或文件夹时,你可能会遇到一些浏览体验上的不便。以下是一些优化方法,可以改善你的体验:禁用图标预览
虽然图标预览可以让您快速浏览文件内容(如下图所示,显示了启用和禁用图标预览的区别),但它可能会降低浏览体验并消耗 Mac 上的额外资源。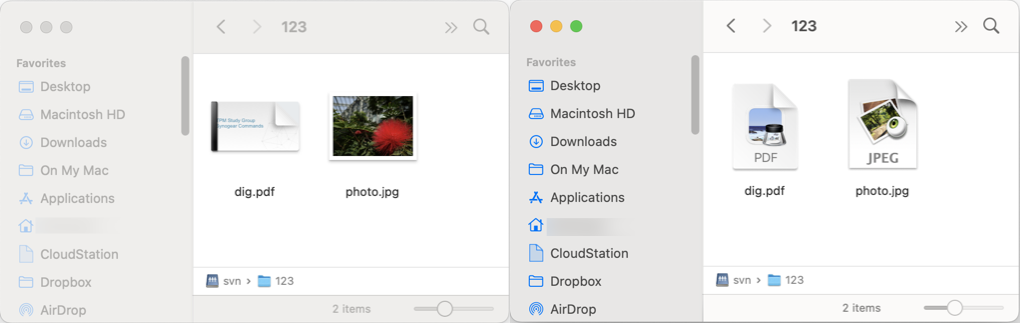
- 打开 Finder 窗口。单击查看并选择显示视图选项 (或按 ⌘ + J)。
- 取消选择显示图标预览。此外,您可以取消选择使用相对日期和计算所有大小,因为这些选项也可能会降低整体文件访问速度。
- 单击用作默认值可将设置应用到所有文件夹。
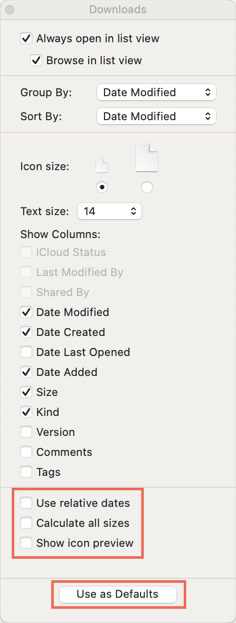
隐藏预览窗格
Finder 中的预览窗格会显示较大的缩略图,如果您的文件夹中有许多高分辨率视频和图像,则生成缩略图可能需要额外的时间和系统资源。 若要禁用预览窗格,请打开 Finder 窗口。单击查看并选择隐藏预览 (或按 ⇧ + ⌘ + P)。